Как создать совместную запись экрана и веб-камеры
Электронное обучение

При подготовке учебных и презентационных материалов зачастую бывает необходимо одновременно произвести запись действий на экране, например, демонстрации презентации, и видео докладчика с веб-камеры. Чтобы создать запись такого формата необходимы: веб-камера, микрофон и специальное программное обеспечение.
Большинство современных ноутбуков уже имеют встроенные веб-камеру и микрофон, из чего следует, что при подготовке видеоматериалов целесообразно использовать ноутбук, что же касается программного обеспечения, то в сети Интернет существует множество инструкций и программ, которые отличаются функционалом.
Проанализировав имеющиеся материалы, мы остановимся на двух программах - платной и бесплатной, которые имеют минимальный порог вхождения, т.е. интуитивно понятны и не требуют специальных навыков, чтобы начать их использовать сразу после установки.
Программа № 1 - #main" target="_blank">Movavi Screen Recorder
Программа имеет хороший функционал и очень проста в использовании, из плюсов стоит отметить:
- запись изображения с веб-камеры и экрана;
- планировщик отложенной записи позволяет выбрать дату и время начала записи (очень полезная функция, когда необходимо записать онлайн мероприятие, а находится за компьютером в данный момент времени не предоставляется возможным);
- рисование на видео прямо во время записи экрана.
Чтобы начать использовать программу её следует установить, запустить и выбрать запись:
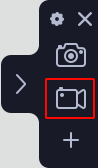
Далее следует выбрать область, которую необходимо записать, отметить, с каких устройств вести запись (веб-камера, микрофон, динамики компьютера), начать запись.
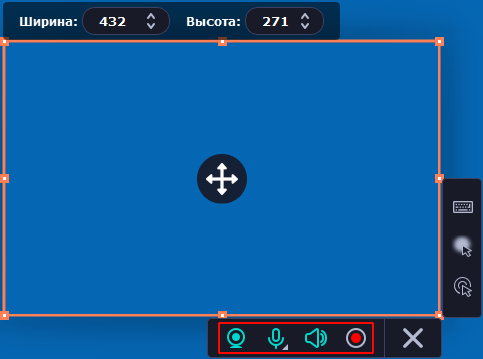
Также в программе есть небольшой редактор, который позволяет отредактировать запись.
Movavi - платная программа, стоимость бессрочной лицензии составляет примерно 1600 рублей. Возможно использовать бесплатную версию, но есть ограничение - на видео будет наложен водяной знак.
Программа № 2 - OBS Studio
Несомненным плюсом программы является то, что она бесплатная и обладает огромным функционалом, из минусов - перед использованием необходимо произвести небольшие настройки, в программе отсутствует редактор для работы с видеозаписями.
После установки программы для записи экрана и видео с веб-камеры следует настроить источники, их будет три: экран, веб-камера и микрофон.
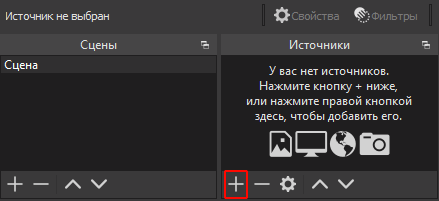 Первым делом следует добавить захват экрана.
Первым делом следует добавить захват экрана.
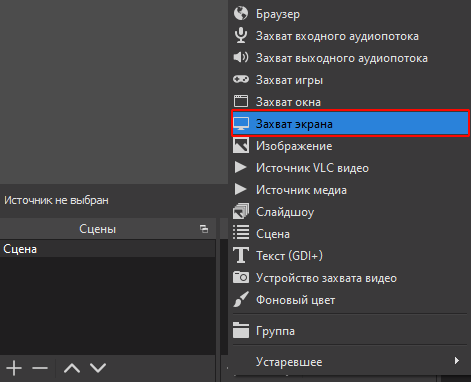
В окне создания источников просто следует нажать "ОК".
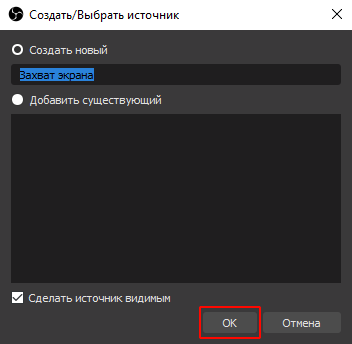
Чтобы на записи не было видно курсора следует снять соответствующий флажок.
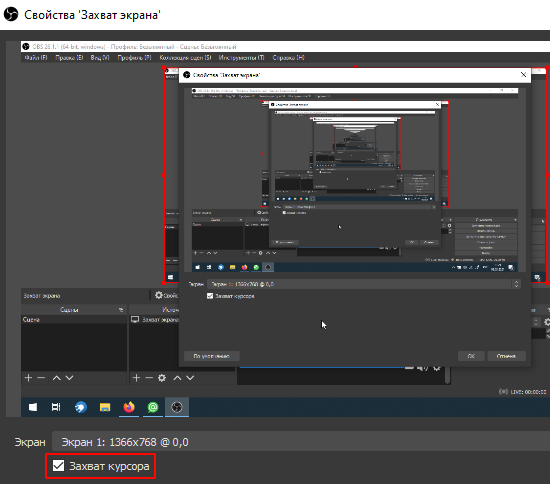
Для записи видео с веб-камеры добавляется источник "Устройство захвата видео".

В появляющихся окнах следует просто нажать "ОК", а затем изменить размер окна с видео и перетащить в наиболее удобное место экрана.
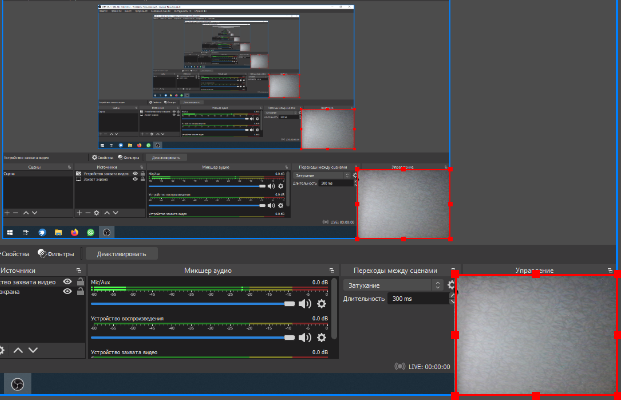
Для записи аудио сопровождения с микрофона следует добавить ещё один источник - "Захват входного аудиопотока".
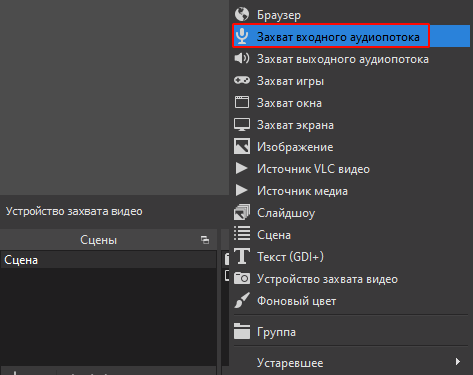
После всех настроек в окне должно быть три источника.
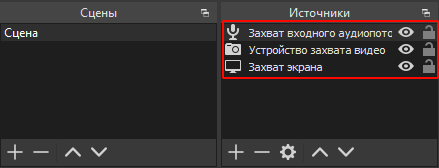
Теперь программа готова к работе, но чтобы было удобно пользоваться следует произвести настройку горячих клавиш, при нажатии на которые будет начинаться и завершаться запись.
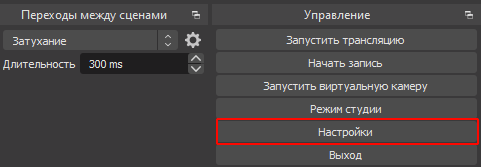
Чтобы настроить горячие клавиши следует перейти на соответствующую вкладку, щёлкнуть мышкой в поле "Начать запись" и на клавиатуре нажать клавишу, при нажатии на которой будет начинаться запись. Аналогично настраивается и окончание записи.
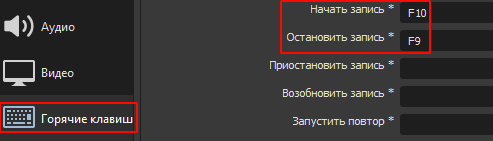
Теперь программу можно свернуть, открыть презентацию, начать её демонстрацию, нажать на клавиатуре клавишу, которую настроили для начала записи, и произвести запись выступления. Для окончания записи следует нажать другую клавишу, которую настроили для завершения.
Все файлы созданных видеозаписей можно посмотреть через пункт меню "Файл - Показать записи".
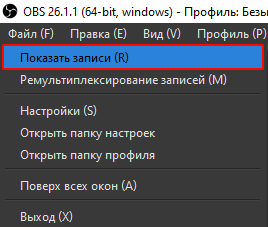
На этом обзор программ закончен, если у вас возникли вопросы, то их можно задать в комментариях к данной публикации.
